旧エディタ(投稿画面)の使い方 | ブログ
旧エディタ(投稿画面)の一般的な機能と使い方は、下記となります。
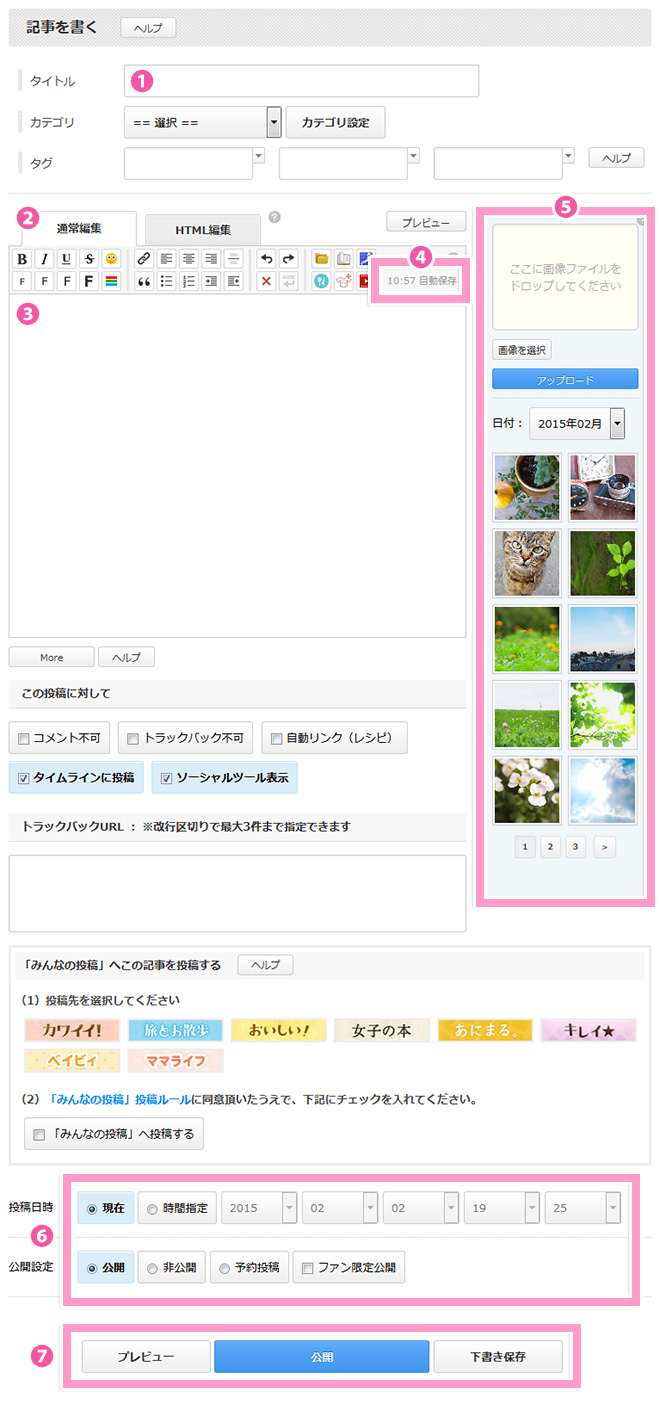
-
タイトル
書きたい内容に合わせ、記事のタイトルを入力します。
-
編集モードを選択する
プレビューの見た目に近い形で編集できる「通常編集」モードと、「HTML編集」モードがあり、お好きなモードを選択することができます。
また設定画面より、デフォルトではどちらの編集モードを使うか、設定することができます。
-
内容
記事内容を入力します。
記事タイトルは全角100文字まで、本文は全角約200000文字まで入力できます。
-
自動保存
自動保存できるようになりました。自動保存の更新ステータスが表示されます。
-
画像アップロード
画像をアップしたい場合は「画像を選択」ボタンをクリックし、画像を選んで「アップロード」ボタンをクリックすると、アップロードされます。アップロードされた画像は、画像リストに表示されます。(同時に画像管理ページにも保存されます)
-
公開範囲を設定
公開/非公開/予約投稿/ファン限定公開など、公開の範囲を設定することができます。
-
投稿する
「プレビュー」ボタンで確認し、「公開」ボタンをクリックします。
記事が投稿されたマイブログが表示されます。
公開せずに下書きに残す場合は、「下書き保存」をクリックしてください。
Related Articles
新エディタ(投稿画面)の使い方 | ブログ
新エディタ(投稿画面)の一般的な機能と使い方は、下記となります。 ① 編集モードを選択する プレビューの見た目に近い形で編集できる「通常編集」モードと、「HTML編集」モードがあり、お好きなモードを選択することができます。 また設定画面より、デフォルトではどちらの編集モードを使うか、設定することができます。 ② タイトル 書きたい内容に合わせ、記事のタイトルを入力します。全角100文字まで入力できます。 ③ 本文 記事本文を入力します。全角約200000文字まで入力できます。 ④ 自動保存 ...基本設定(PC) | ブログ
1.基本設定 ブログURL ブログのURLは変更できません。 ブログタイトル ブログタイトルを変更できます。 ブログの説明 ブログの説明文を変更できます。 2.ブログの見た目の設定 ヘッダーの表示 マイブログの上にエキサイトヘッダーを表示します。色は白と黒の2種類から選べます。 ヘッダーの表示・非表示切り替えはアドバンスコース以上の有料プラン加入の方のみ使うことができます。 メインページの記事数 1ページ当たり表示される記事数を変更できます。 ...はじめてのエキサイトブログ | ブログ
はじめてのエキサイトブログ はじめまして。エキサイトブログです。 ご登録いただきありがとうございます。 あなたは、エキサイトブログを開設したことによりブロガーとしての第一歩を踏み出しました。 このガイドは、その第一歩を踏み出したあなたに向けて書かれています。 このガイドを読んで、あなたなりのエキサイトブログの楽しみ方を見つけていただければうれしいです。 1)マイページ、設定を編集する 「マイページ」内の「設定」欄から自分のプロフィールやブログのデザインが設定ができます。 ■プロフィール作成 ...More機能を使う | ブログ
本文の内容が長文の場合、一度に全部表示させるのではなく、メインページでは少しだけ見せて、続きは「More」で全てを表示させる機能です。 投稿画面の下の「More」ボタンをクリックすると投稿画面が表示されます。 ① Moreは「続きはこちら」など文言を変更できます。 ② 入力欄に書いたものはブログの記事上では非表示になっています。 ※Moreをクリックすると全文が表示されます。 Moreの入力欄には、全角10,000文字まで入力できます。 またMore機能の内容は検索結果として表示されません。テンプレート機能 | ブログ
1.テンプレート作成 ログイン後、[設定] > [テンプレート作成] をクリックしてください。 1ブログにつき5枚までテンプレートが作成できるようになっています。 上部のプルダウンより、「未登録1~5」の中から一つを選び、投稿時に利用したいテンプレートを編集し、プレビューで確認後、登録してください。 テンプレート作成画面 リンクや画像もテンプレートで設定できるので、記事の最後に、ブログランキングへの参加表明や、自分のHPを紹介したい方にもお奨めです。 テンプレート例 2.テンプレートを使用する ...