YouTubeを貼り付ける | ブログ
記事内へのYouTubeの貼り付けが簡単にできます。
記事を閲覧しながら再生できるようになるのでぜひご活用ください。
1)記事編集画面にある、その他の機能をクリックし表示される、YouTubeボタンをクリックします。
2)下記画像のようなダイアログが表示されます。
動画サイズを選び、貼り付けたいYouTubeを検索してください。
動画サイズを選び、貼り付けたいYouTubeを検索してください。
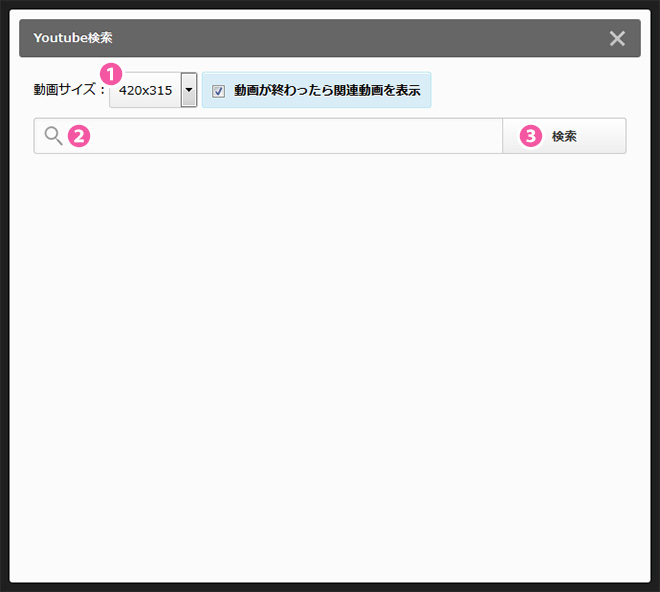
3)貼り付けたいYouTubeを選び、「ブログに貼り付け」をクリックします。
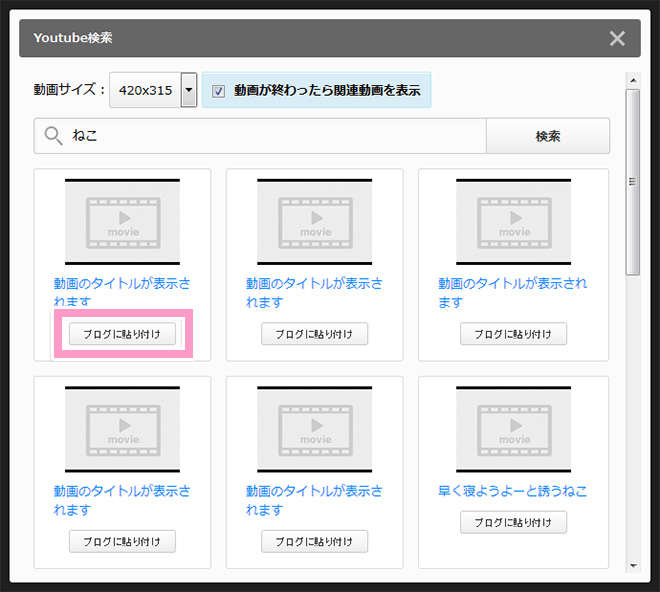
4)記事に動画が貼り付けられました。
なお、YouTubeの利用規約に準拠するため、記事内に貼り付けられる動画の本数を、1記事につき1本とする制限を設けておりますので、ご理解のほどお願い申し上げます。
利用規約-YouTube
https://www.youtube.com/t/terms
Related Articles
YouTubeを貼り付ける② | ブログ
編集画面のYouTubeの貼り付け機能を使わないで、YouTubeの記事内への貼り付けをする方法についての手順を紹介します。 ※説明中の「クリック」は各画像の赤枠内リンクをクリックしてください。 ①YouTubeの貼り付けをしたい動画画面で「共有」をクリック ②表示された画面の「埋め込む」をクリック ③表示された画面の「コピー」をクリック ④コピーしたタグをエキサイトブログ記事編集画面で動画を挿入したい場所に「HTML編集」で貼り付け記事に動画を貼り付けたい | ブログ
エキサイトブログで動画を投稿いただく場合は、Youtube動画としてアップロードしてください。 その他の形式の動画のアップロードには対応しておりませんのでご了承ください。 【参考ヘルプ】YouTubeを貼り付ける ▼GIFアニメーションのアップロードについて GIF画像の形式であれば、アニメーションもアップロードいただけます。 ...文字を装飾したい(サイズ・配置変更等) | ブログ
文字の装飾は、投稿画面上部のアイコンから行うことができます。 1)装飾したい文字をドラックして、選択する。 2)使いたいアイコンを選択する。 3)タグが挿入されていれば完成です。 ※スマートフォン版の装飾手順・アイコンの説明はコチラをご確認ください。 ※HTML編集をご利用いただくことで、HTMLのタグを使ってテキストの装飾を行うこともできますが、HTMLタグを利用した記事の編集について、個別のサポートは行っておりません。 アイコンの説明 太字 … 選択した部分が太字になります。 挿入されるタグ ...ブログジャンル | ブログ
1.ブログジャンルについて 「ブログジャンル」では、エキサイトブログが用意した約130個のジャンルの中から任意のジャンルを選択し、登録することができます。1人2つまで登録可能です。 ジャンルを登録すると… ジャンル別のランキングに参加することができます。 ブログを新規投稿するたび、ジャンル別の新着記事一覧画面に記事ががアップされます。 ジャンルごとのバナーをブログに貼ることができます。 ジャンル別人気ランキングについて ブログ記事単位のアクセス(PC・スマートフォンのPV合計)のランキングです。 ...ブログ削除方法 | ブログ
ブログ削除はWebブラウザスマートフォン版、または、エキサイトブログアプリでは手続きが行えません。 WebブラウザPC版、または、Webブラウザスマートフォン版でPC表示モードにしてお手続きください。 ※Webブラウザスマートフォン版でのPC表示モードへの切り替えは、ブラウザの設定、または、エキサイトブログの各ページ下部の「表示モード」を「PC」へ変更いただくと行えますのでお試しください。 ▼ブログ削除手順 ①エキサイトブログトップへアクセスをして、サービスへログインをします ...